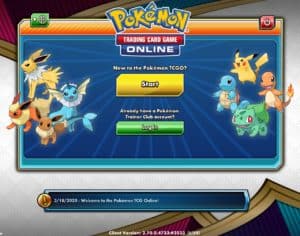At a time when much of the world is stuck at home, the need for connection and some semblance of normalcy is incredibly important. Even though many of us can’t get together to enjoy our regular pastimes, there are plenty of ways to recreate those hobbies online. This series will explore some of those workarounds, and walk you through getting started.
Tabletop Simulator is a physics-based sandbox engine for recreating and playing tabletop board, card, and miniature games on PC, Linux, and OS X (Mac). Developed by indie studio Berserk Games, Tabletop Simulator allows users to play and interact with a set of pre-made game assets, or import and create their own game experiences. The game pieces present in the game have physics applied to make them behave like realistic objects; wood behaves like wood, metal like metal, plastic like plastic, etc. Actions like dice-rolling, hiding cards, spawning tokens, and other game actions can be scripted, to make gameplay more efficient than their real-world counterparts. In addition to the standard suite of classic board and card games included, there is a library of over 30,000 user-generated modules that can be added to the engine, as well as official paid adaptations of some of the most popular tabletop board games.
Perfect for when you want to have a game night but circumstances prevent everyone from gathering around the kitchen table!
Getting Started
Please note that to access the game you will need to have an active Steam account.
Here is the homepage for the game.
It can be played on PC, Mac, or Linux devices, via Steam.
Please note, while we try to present free and open-source solutions whenever possible, Tabletop Simulator is a paid application, with both free and paid add-ons.
These instructions will apply to any version of the game you are playing, though the screen shots are captured from the PC version.
Once purchased and installed via Steam, Tabletop Simulator opens with an option to run through a tutorial to explore various functions.
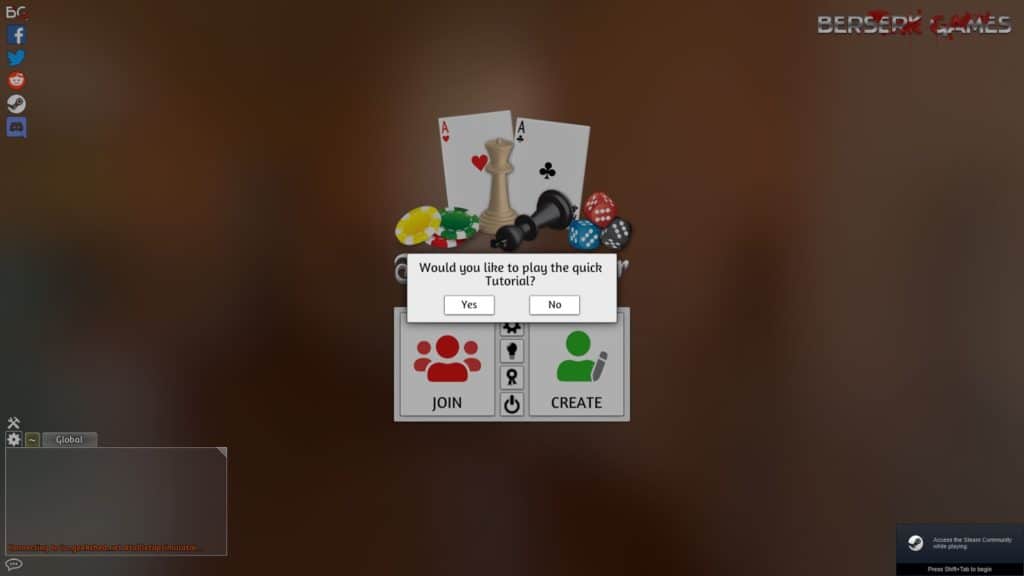
The tutorial is a quick and easy way to familiarize yourself with the tools and how to navigate the program, but here is a quick overview.
- Pick up objects by clicking the left mouse button.
- Flip objects (like cards) by pressing the “F” key.
- Left-click and drag quickly to remove an item from a group or stack.
- Left-click, hold 2 seconds, then drag to move an entire group or stack.
- While holding a stack or group, shake the mouse cursor to shuffle/randomize.
- Click and drag cards to your hand area, noted by a highlighted rectangle on your edge of the board, to add it to your hand. Items in your hand should only be viewable by you when they are flipped.
- Click and hold the right mouse button to rotate the camera.
- Use the “WASD” keys to pan the camera view, or click and hold the middle mouse button.
- Use the scroll wheel or the “Z” key to toggle the zoom level.
- Press the SpaceBar to reset the view.
- Use the “P” key to change the camera perspective from First-Person, to Third-Person, to Top-Down.
- Press the “Alt/Option” key to view an object or card in full.
- While holding an object, just the “Q/E” keys to rotate the object left/right.
- While holding an object, right-click additional objects to pick them up at the same time.
- Left-click and drag a selection around multiple items you want to pick up at the same time.
- Right-click and object to open a contextual menu of options for that object.
- The “?” key will open a quick-reference menu with most of the movement and control options, as well as their associated hotkeys
- Press “F” to flip the table in rage!
- Use the arrow buttons at the top of the screen to rewind or move forward in time, useful for accidental table flips.
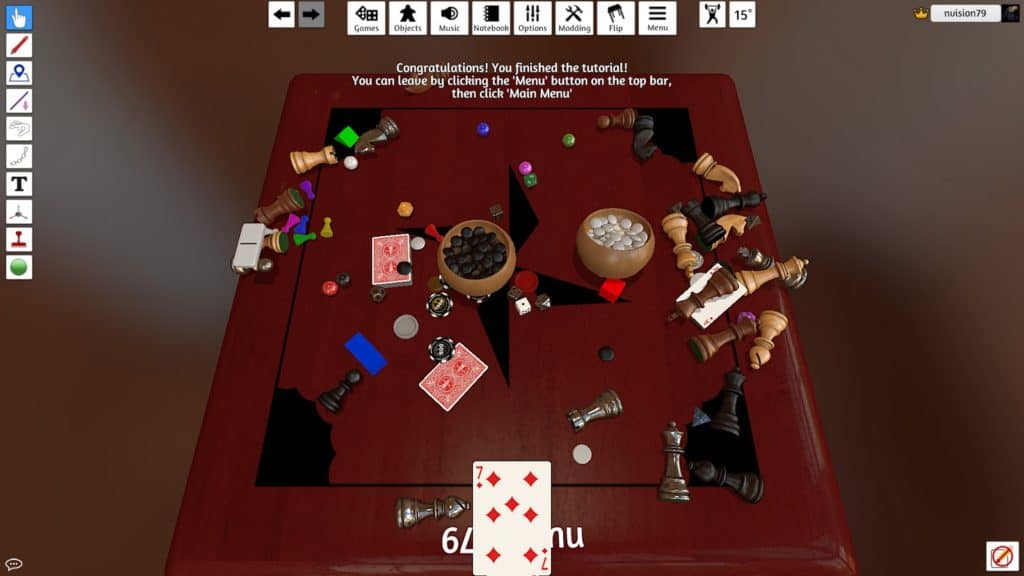
Exploring the Toolbar
The toolbar on the left side of the screen contains a variety of useful in-game tools. Here’s a view of the fully expanded toolbar:
Grab Tool (F1)
Vector Paint (F2)
Pixel Paint (F3)
Zones (F4)
Line (F5)
Flick (F6)
Join (F7)
Text (F8)
Point (F9)
Gizmo (F10)
- Grab Tool – The main tool, represented by a hand icon, used to manipulate objects while playing or building modules.
- Vector Paint – A vector-based drawing tool for drawing on the playing surface.
- Pixel Paint – A raster (pixel) based drawing tool for drawing on the playing surface.
- Zones – Used for creating rectangular zones to hide objects, randomize objects, or to generate player hands.
- Line – Creates lines to measure distances between points on the table.
- Flick – Flick objects in the game area (like in dexterity games). Click and drag away from an object to determine the strength of the flick.
- Join – Used to join objects together.
- Text – Add text to the game area.
- Point – Create points for snapping objects.
- Gizmo – Manipulate objects along x/y/z axes.
Hosting & Connecting to Games
By default, Tabletop Simulator comes pre-loaded with assets for backgammon, cards, chess, checkers, chinese checkers, dice, dominoes, go, jigsaw puzzles, mahjong, pachisi, poker, reversi, and solitaire. It also comes with a tabletop RPG Kit, a physics sandbox, a custom board creator, and a simulated tablet to connect to the internet while inside of the game engine. The only thing missing are players to compete against and play with, but the process of finding opponents and companions is relatively easy.
To host a game, start by clicking on the “Create” button in the main menu. This will open up options for Singleplayer, Multiplayer, or Hotseat gaming. Singleplayer is used for playing solo-style games, Multiplayer is for playing with other people, and Hotseat is for playing with other players in the same room. Clicking the Singleplayer button will take you directly to the game selection screen. Simply choose a module from those installed (or subscribed to via the Steam Workshop – details later in this article), and the engine will open the module in the virtual playspace.
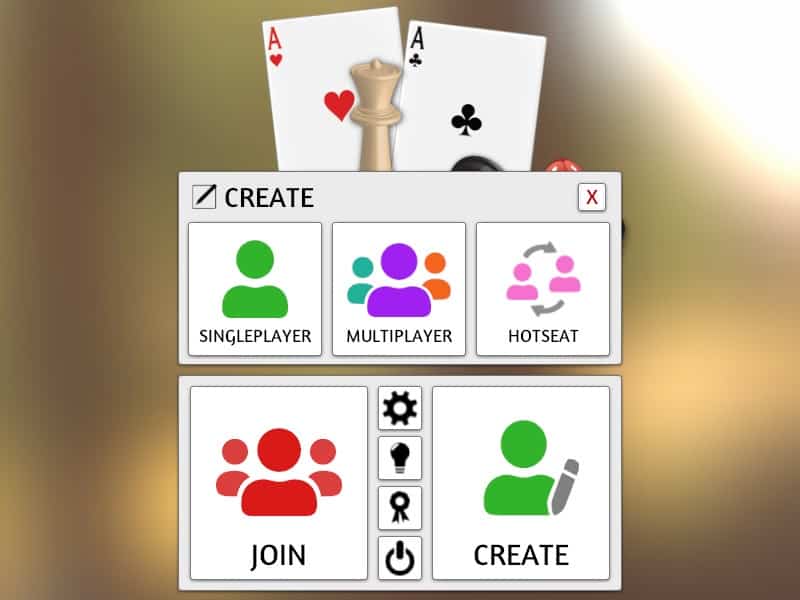
Clicking the Multiplayer button will open up the server creation dialogue. Input a name for your personal server, input a password you can pass along to your players so they can securely join your server, and adjust the slider to set the maximum number of players. Click the Create Server button and you will be brought to the game selection screen to choose a module to load for play. Your players will be able to access all of the module content, regardless of the modules they have installed in their own devices, as the server uses your own device as the host device.
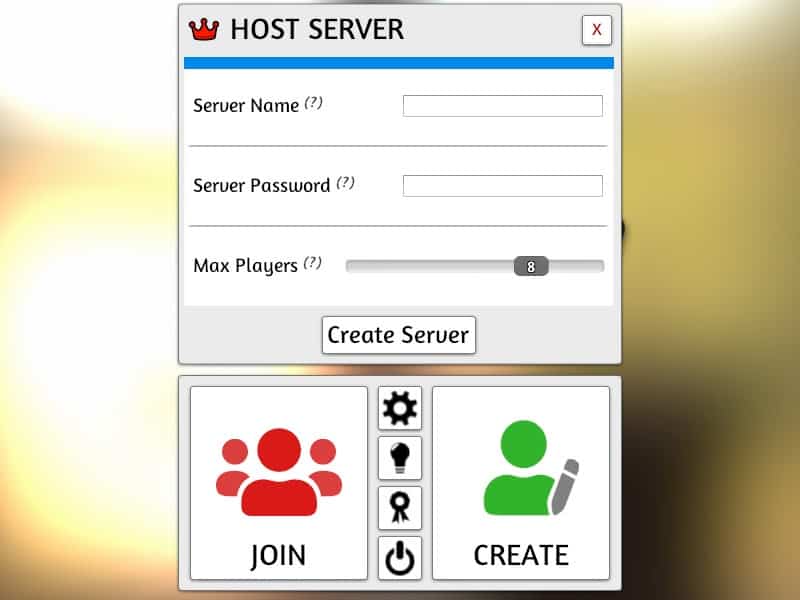
Once a server has been created, it is added to the list in the Tabletop Simulator Server Browser, a searchable list of active game servers. The browser lists the server name, game being hosted, the username of the host, number of players, and the country of origin. Once your game is loaded you can click the “Invite Friends” button (it looks like a “+” beneath your username in the top-left corner). This will open your Steam Friends list. Simply click the Invite button beside the active friend(s) you’d like to play with and a play request will be sent to them. Provide them with your server password through the Steam Chat interface and they can join your game table directly.
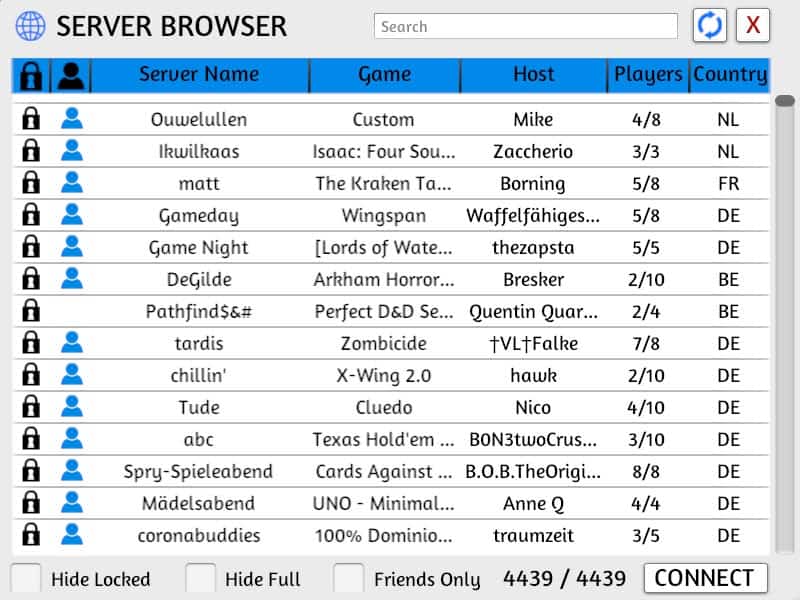
Hotseat mode allows multiple players to play using a single device. Click the Hotseat button, set the number of players, and you will immediately be taken to the table screen. The game will prompt each player to choose a colour to represent them and assign them a side of the table. Click the Games button from the top menu to load a module. The table will rotate to the active player’s side for them to take their turn. Once that player has taken their turn, they click the “End Turn” button at the top of the screen, and the next player sits to take their turn. Hotseat gaming takes a modicum of trust, particularly if a player has secret information, like cards in hand, or hidden movement, so the inactive players should turn away while a player is taking their turn.
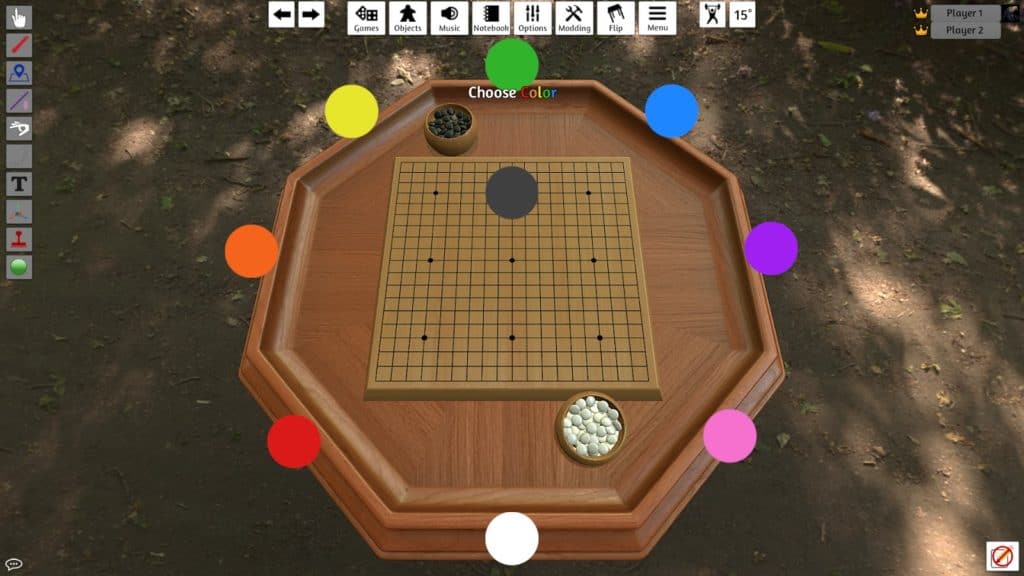
To join another player’s game, click the Join button in the Main Menu. This will open the Server Browser and display the currently active games. You can use the checkboxes at the bottom of the browser to hide games that require a password, hide games that are at their maximum number of players, or show only games being hosted by people on your Friends list. Left-click the game server you would like to join and click the Connect button.
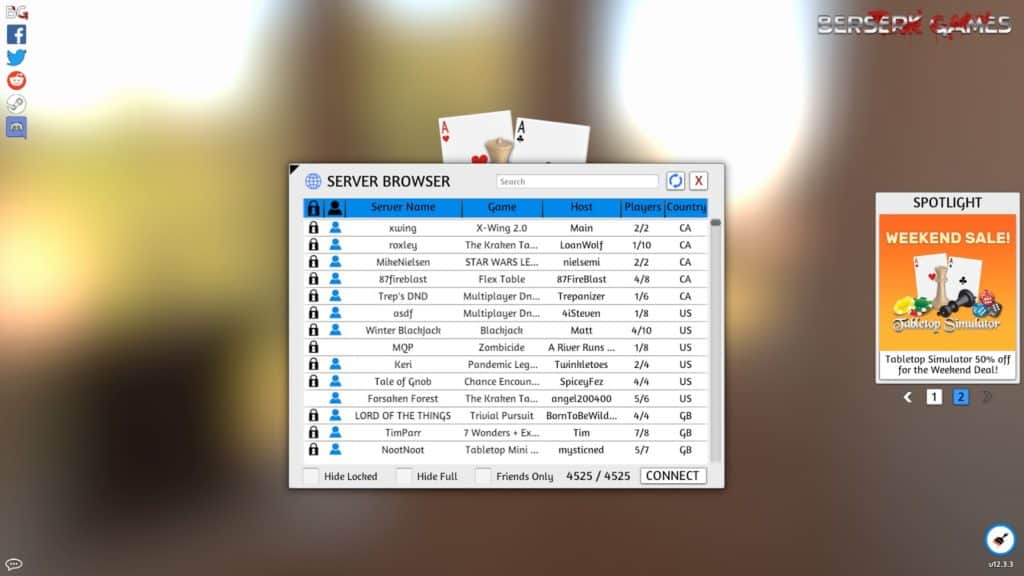
Communicating with Players
Tabletop simulator has global and local chat options, as well as in-game voice chat. To open the chat panel, press the word balloon icon at the bottom-left of the screen, or press the “Enter” key. The chat panel has options to talk to the global community currently connected to the game, or a local chat only viewable to those players at the hosted table. The Chat Settings button in the chat panel will give you options to connect the chat to an IRC (Internet Relay Chat) channel, Auto-hide the chat, set a profanity filter, timestamps, and text size.
Using a built in microphone or headset allows you to enable voice chat by pressing the “C” key. By navigating to Menu>Configuration>Sound you can set the method of voice chat between Press-to-Talk (hold down C to enable voice chat), Toggle (press C once to turn voice chat on or off), or Disable it.
Adding Modules
There are three methods of adding content to Tabletop Simulator: you can create your own, you can purchase official game content via the Steam Store page, or you can get free, community-created content on the Steam Workshop.
Creating content can be an involved, complicated process, but there are plenty of resources available online to assist you in the process. Start by checking out the Knowledge Base or, look at the official wiki.
To purchase official content for Tabletop Simulator, produced and licensed by the original game publishers, navigate to Tabletop Simulator’s homepage on the Steam Store. Scroll down the page to find the “Content for this Game” section. You will find a selection of available officially-supported modules. Purchasing these will add the associated game to the game content section when you next launch Tabletop Simulator.
To access community-created modules, access the Tabletop Simulator page in your Steam Library tab, then click the “Workshop” tab.
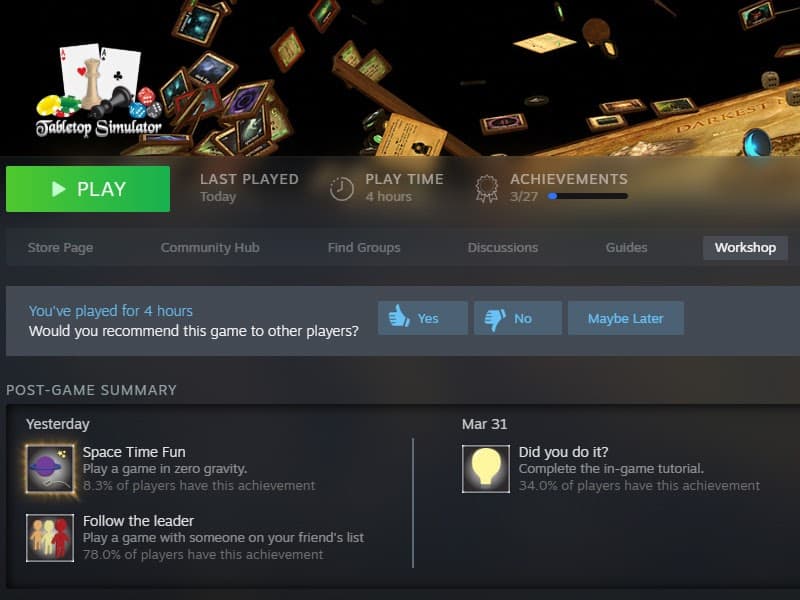
This will open the Steam Workshop window for Tabletop Simulator. Here, you can browse thousands of modules created by other users, search for specific content, or choose from the most popular, most subscribed, or most recent modules. Click on any module you want to learn more about. If it looks like something you’d like to try, click on the green “Subscribe” button. The module will automatically be added to the available content in your games tab the next time you launch Tabletop Simulator. To remove a module just hover over the “Subscribed” button and click it when it changes to “Unsubscribe.”
Explore, make friends, play games, and share a virtual tabletop with friends and family!