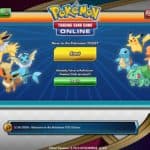At a time when much of the world is stuck at home, the need for connection and some semblance of normalcy is incredibly important. Even though many of us can’t get together to enjoy our regular pastimes, there are plenty of ways to recreate those hobbies online. This series will explore some of those workarounds, and walk you through getting started.
The Pokemon TCG (Trading Card Game) is the second-most popular collectible card game in the world, enjoyed by millions of players of all age ranges. The Pokemon Company also hosts a digital version of the game, Pokemon TCG Online, which replicates the game and rules, and is accessible for free. Users can use pre-made decks or collect and build their own, and access additional content if they have physical versions of the game. Players can face AI (computer-controlled) opponents of varying difficulty, compete against friends, or play random real users from around the world, all within a closely monitored and safe online environment. You can check out their online parents’ guide.
Getting Started
It can be played on PC, Mac, iOS or Android devices. These instructions will apply to any version of the game you are playing, though the screen shots are captured from the PC version.
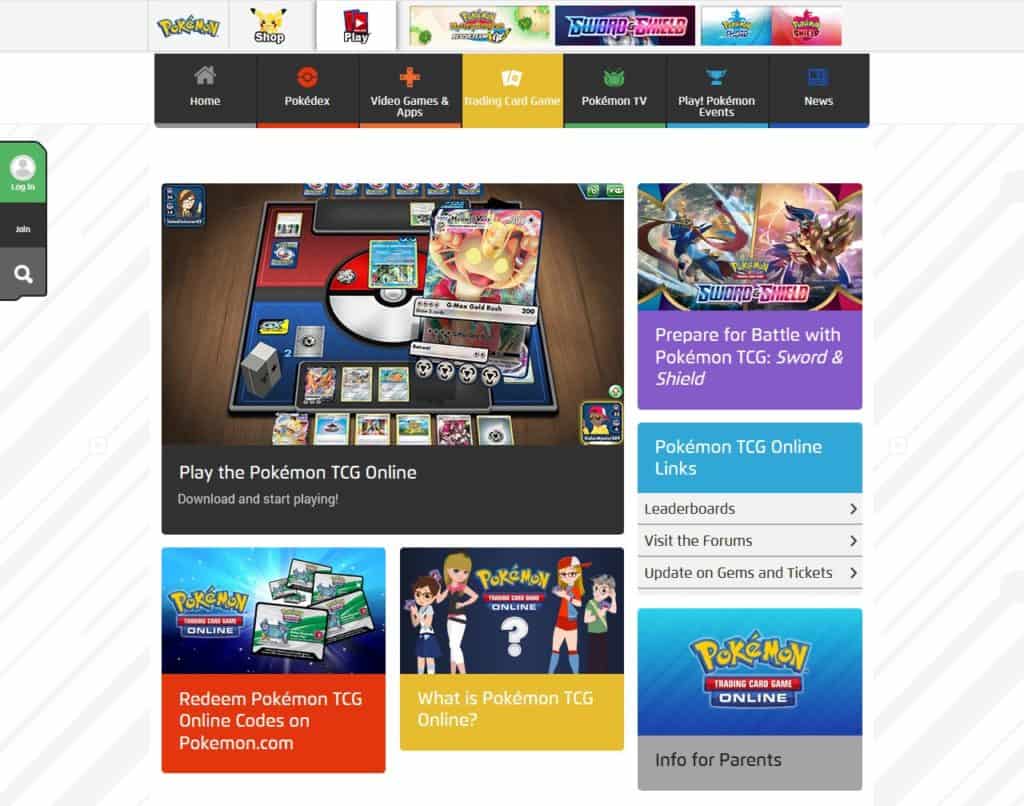
This page contains links to the desktop installer, account login, tutorial videos, as well as other features like leaderboards and forums. To access the game you’ll need to download the desktop (or mobile) game client and to make a Pokemon Trainer Club Account. It is possible to play without an account as a guest, but to access card unlocks, track progress and play with friends, a Trainer Club account is required.
Making a Trainer Club Account
To get started, click the “Join” button on the left side of the landing page, or go to the club Pokemon website.
To create an account, a user must be 13 or older, otherwise a parent account must be added and children under 13 can be added to that account. Parents may still create an account and link children 13 and older, but the account creation will not continue if a user indicates they are under 13. Fill out the required fields, read and accept the Terms of Use, and click continue. The Trainer Club uses email verification, so you’ll need to find the email from pokemon.com (check your spam folder if it’s not visible in your inbox), and verify your account. Check out this link for some information on creating secure passwords: https://pinnguaq.com/learn/creating-strong-passwords
Now that you have a user account and password you will be able to log in to the game via the launcher and have access to the full suite of user tools and features.
Adding a Child (or Children) to Your Trainer Club Account
Once you have set up and verified your Trainer Club Account you can add child accounts to it. From the landing page click the “Log In” button on the left side of the page. This will direct you to the sign-in page.
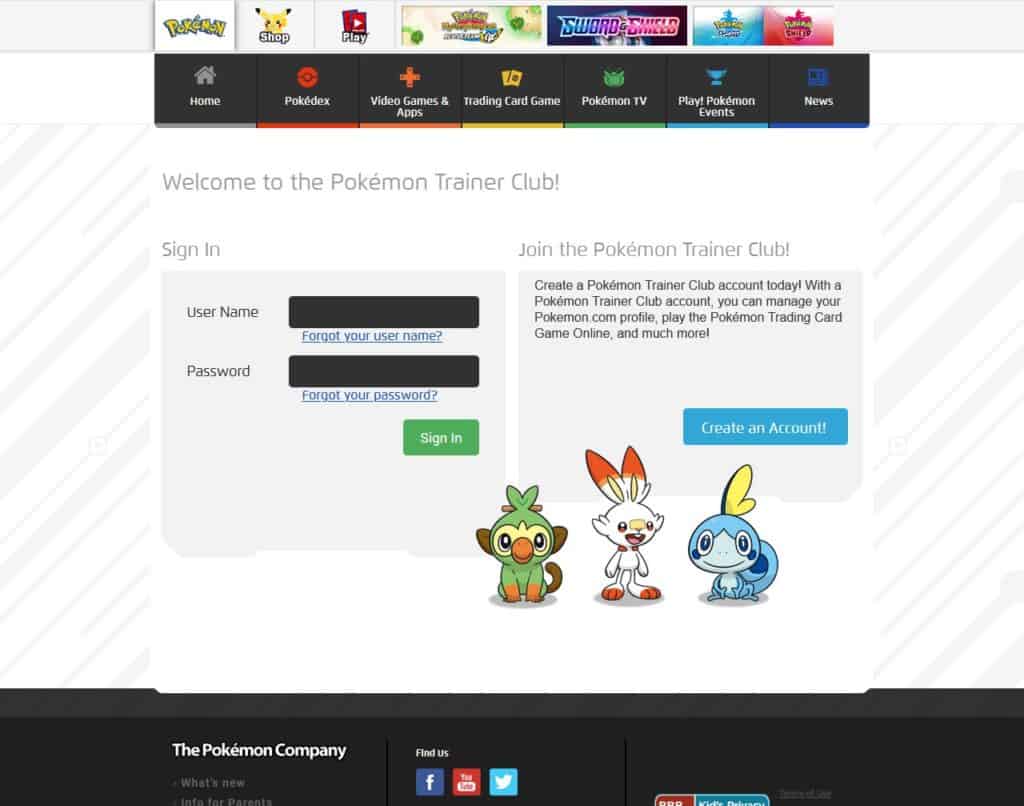
Enter your user name and password and click the “Sign In” button. The profile page will allow you to adjust any personal, social, or security settings, as well as access individual settings for associated Pokemon programs. At the bottom of the menu on the left, click the “+ Add a Child” button. The first time you do this you’ll be asked to verify your identity, but once you’ve filled out the required fields you won’t need to repeat the process for any subsequent child accounts.
On the “Create Your Child’s Account” page there are fields for basic information, like name, age, user name, and password, as well as some additional options to control social content, like having a public profile and marketing preferences. Once these are filled in, accept the Terms of Use, and click the “Create Your Child’s Account” button at the bottom of the page.
To create additional child accounts, simply repeat the process, assigning unique user names and passwords for each, which will allow them to track their own personal progress, awards, unlocked cards, and friends.
Downloading the Game Client
Now that you have an account, you’ll need to download and install the game client for the game. From the Pokemon TCG Online landing page, you can click the “Download and Start Playing” tile in the center of the screen.
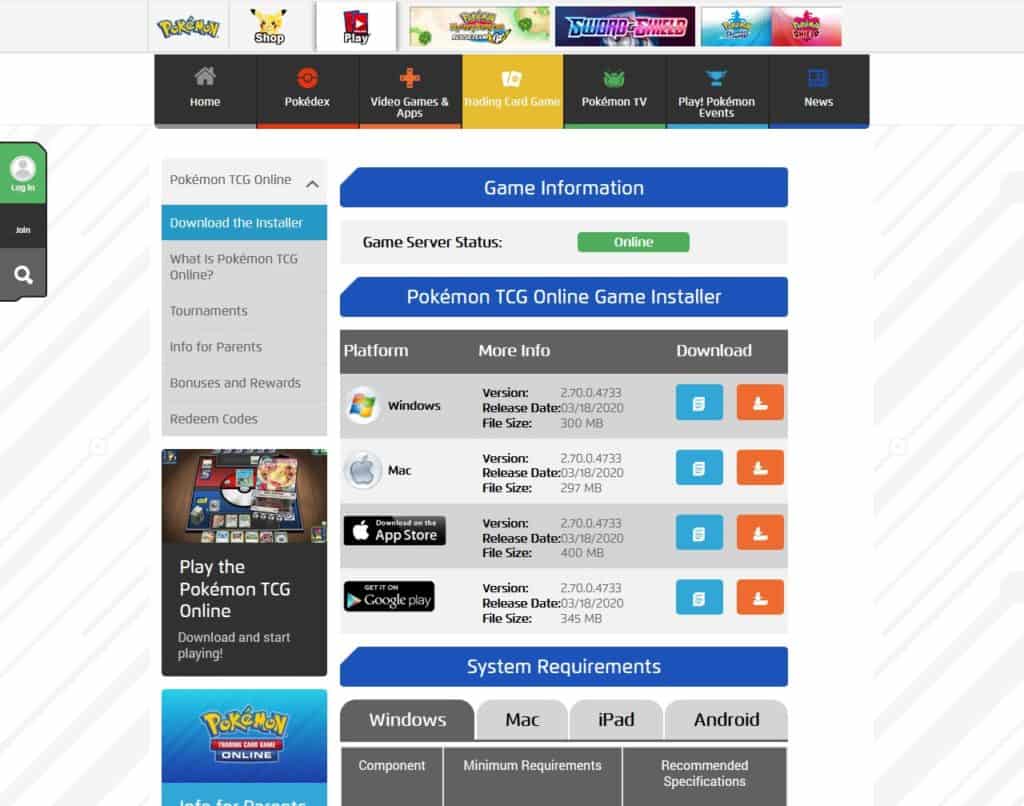
Pokemon TCG Online is now compatible with Windows, Mac, iPad, and Android devices. Click the orange download button for the version appropriate to the device you’re using. A prompt may appear asking you to confirm the download or to click “Save.” Once the file is downloaded, navigate to the location where the file was saved and open the installer. Follow the steps of the installer to load the program onto your device. Once the installation is complete, click Finish, you should now be ready to launch the program.
Getting Started in Pokemon TCG Online
Once you have the game client up and running, the first thing it will do is upgrade to the most recent version. A pop-up display will inform you of any changes or fixes and provide a link to the version notes. Click the “PLAY” button to get started!
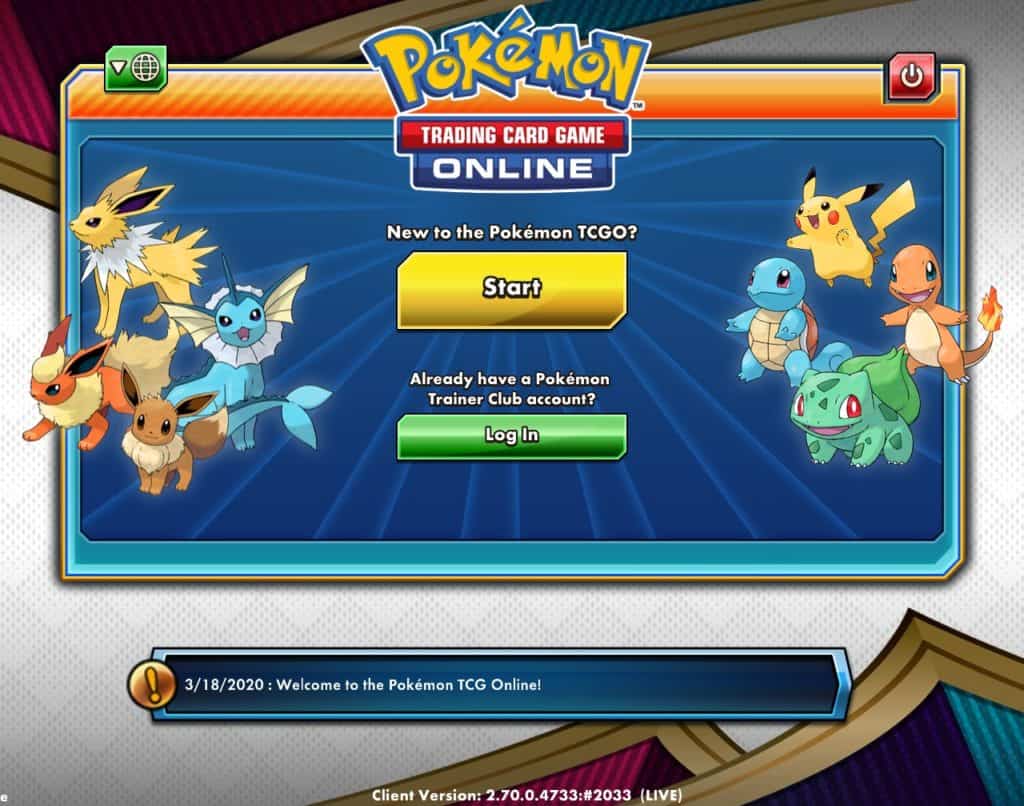
You should be greeted with a launch screen similar to the one above. If you are completely new to the Pokemon Trading Card Game, want a refresher, or just want to know how the digital version functions, click the “Start” button at the top to access a step-by-step tutorial of the game, rules, and basic functions of the application. If you want to skip the tutorial and get directly into the game, press the “Log In” button below. Enter the same username and password you used for your Pokemon Trainer Account (or the username/passwords of the child account, if a child is playing).
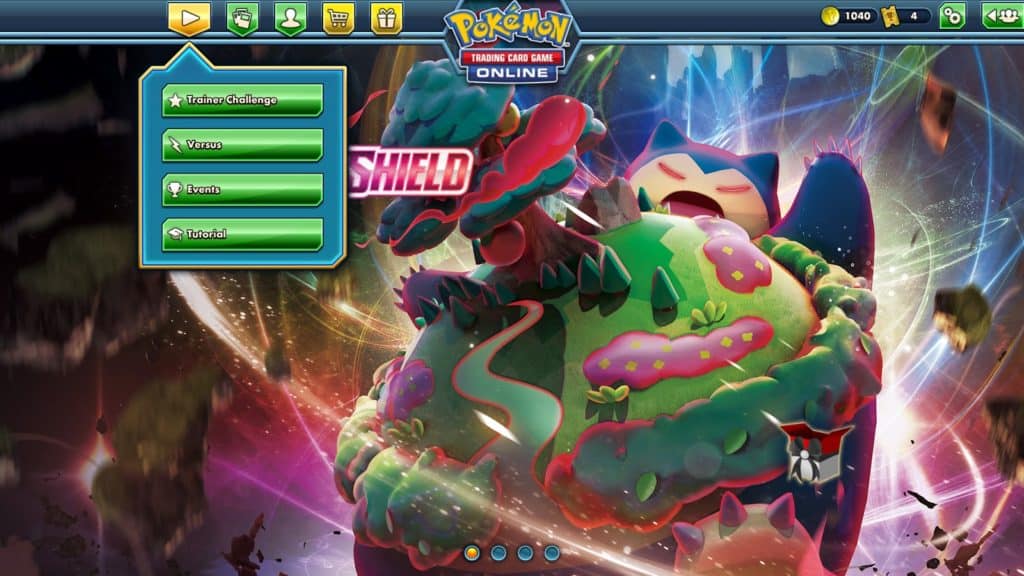
Once the game data is loaded you’ll be presented with the opening screen (usually showing the most current expansion). The top toolbar houses the various functions accessible in the game. The first button (Play!) houses the various play modes.
Trainer Challenge will likely be your first stop, as it presents a series of AI challenges with different conditions and increasing difficulty to help new players ease into the online game. You can also earn coins here, which can allow you to unlock additional cards, deck boxes, and avatar cosmetic items.
Versus mode is the core game mode, where players use a preconstructed “theme deck,” or a custom built deck from acquired cards, and battle against other players. When competing in Versus mode you can earn Versus rewards, even if you don’t win. The game uses a matchmaking system that analyses a player’s win ratio and the relative strength of a deck to find an opponent of relative strength. This should generally make for fun and challenging match-ups.
Events houses ongoing tournaments, where competitive players match their decks and their skills against each other in restricted format games. Events use tickets, displayed in the top right of the main screen. It takes 4 tickets to enroll in a Theme Deck tournament, 8 tickets for other formats. You earn tickets by logging on for consecutive days, as Versus mode prizes, or through mystery packs.
Use the tutorial to play through the basic game if you need a refresher or if you skipped it earlier.
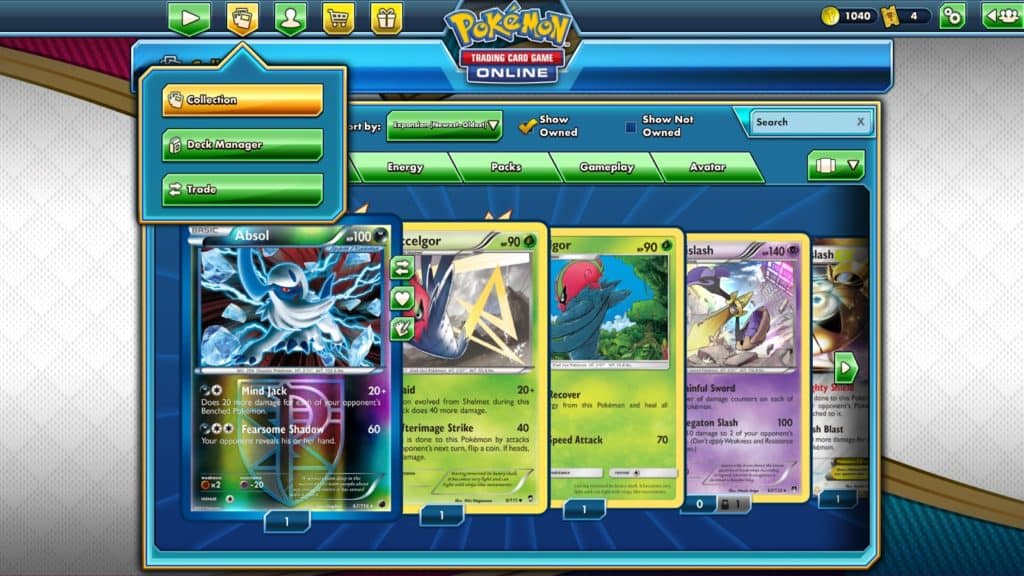
The Collections section gives you access to your collected cards, and allows you to organize them by set, type, name, etc. The Deck Manager lets you tweak existing decks or build new ones from scratch, using the cards you’ve collected in the game. Finally, Trade will allow you to swap cards with friends or the general public. You can trade single cards or multiples, and list the specific cards you’re looking for in exchange. If you only want to trade with friends, you can create private trades and include friends from your Friends list.
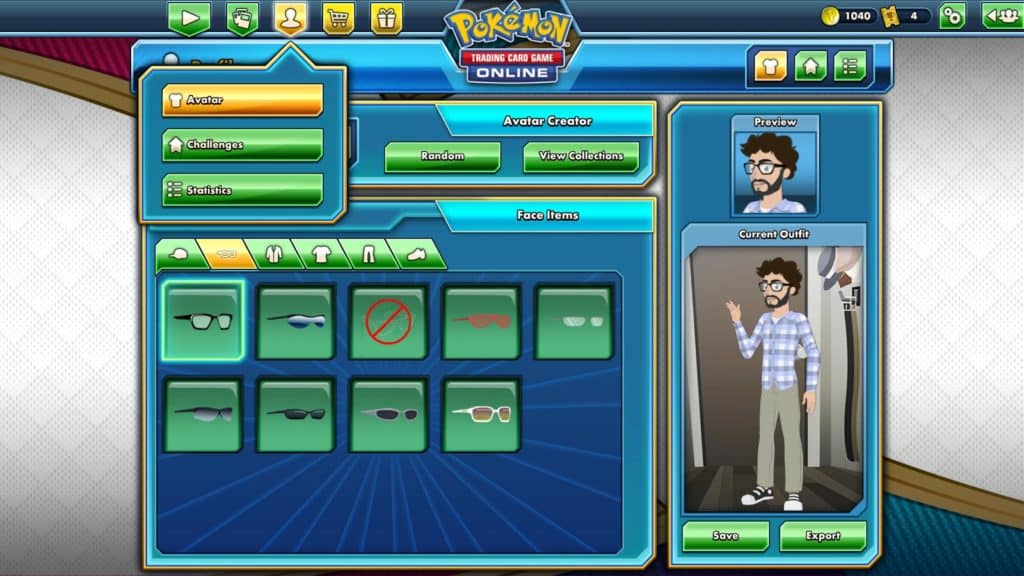
The Profile section lets you view and edit your personal avatar, see active and complete challenges, and view a variety of game and collection statistics.
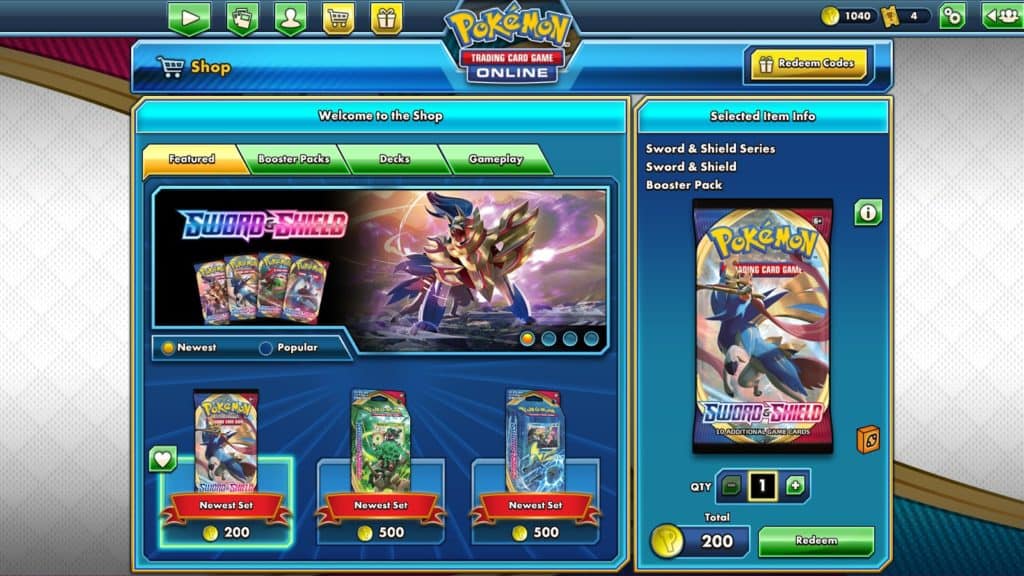
In the Shop section you can add new cards, decks, and gameplay items by spending coins. Coins are collected by completing challenges, and by rewards in the various game modes.
Redeeming QR Codes
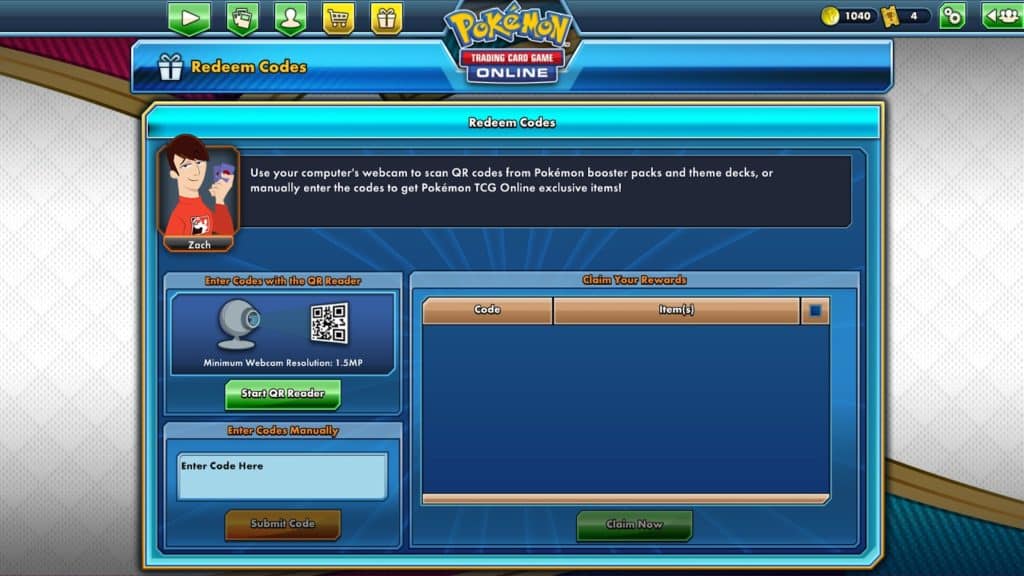
The Redeem Codes section is a great way to grow your collection! Have you ever purchased a booster pack or deck of Pokemon trading cards and wondered what that extra card with a QR code was for? Whenever you purchase a physical Pokemon trading card product, you can use these cards to unlock comparable content in the online game. In the case of a Theme Deck, this may unlock that same Theme Deck for use online. For booster packs, you will get a randomly generated pack of cards, though the frequency for super-rare cards seems to be much higher online.
There are two methods to enter your codes. You can type in the codes manually in the text entry field and click the “Submit Code” button. If you have a webcam connected to your device, you can also use that to read the QR code printed on the card. Just click the “Start QR Reader” button and hold the card up to the camera. Adjust the positioning until the camera registers the code and it will be added to the queue. There is a limit of 10 codes in the redemption queue at a time. Once you’ve input the codes you want (up to 10), click the “Claim Now” button and the associated rewards will be added to your collection.
If you have reward packs to claim, go back to the Collection section and click the “Packs” button in the sorting menu. You can click any of the available packs to open them, and the cards will be displayed. One or two of the cards with a higher rarity will be displayed face-down until you click on them to reveal them. Afterwards, you can click “Done,” or “Open Another” if you have additional packs to open.
Adding & Playing with Friends
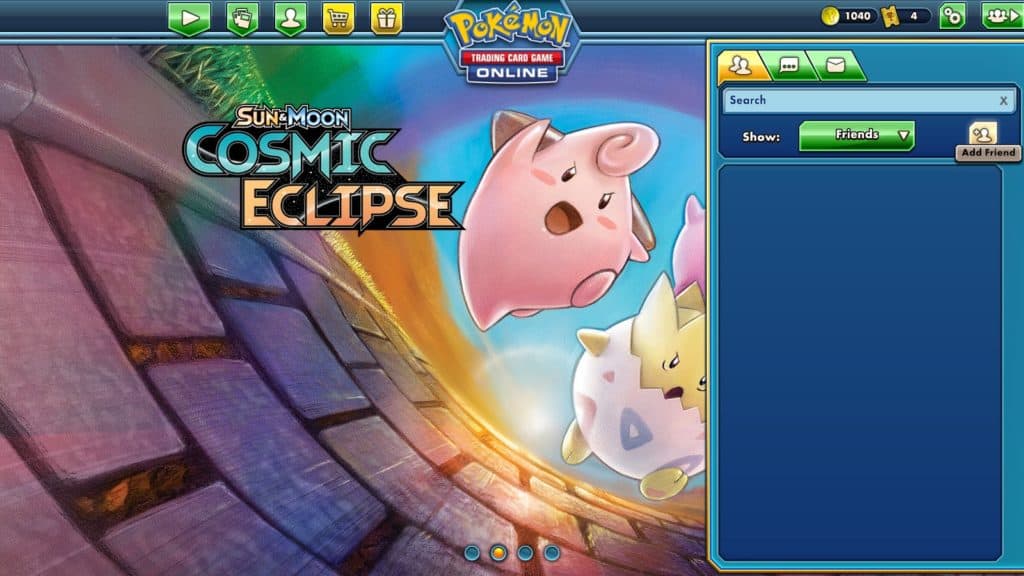
On the far right of the top bar you’ll find the Social Menu, with access to your Friends List, chat window (if enabled), and message window. To add a friend click the Friends tab and press the “Add Friend” button. In the dialogue that pops up, enter the screen name of the friend you want to add and click “OK” to send a Friend Request. Friend Requests appear in the messages section of the Social Menu. When your friend has accepted the request, their screen name will be added to the Friends List.
When a friend is online, as shown in the Friends List, click on the gold head icon. Click the lightning bolt icon to send a Challenge Request to that friend. Once the Challenge Request is accepted, choose a deck to use in the battle from those available in your collection (this will open automatically), and click “OK” to start your battle. It’s that simple!
Creating a Community
Chances are, there are already a large number of Pokemon TCG players in your area, though they may not play regularly or play online. Now is a great time to build a community. Social media can be used to create groups for local players, and you can organize regular play times, leagues, or even tournaments. Kawartha Games Club, run through the Pinnguaq Lindsay Makerspace, hosts regular gaming events for all ages, including Pokemon TCG events. Due to current events, that programming has been cancelled, but the club’s Facebook group will be used to try to connect players online for virtual versions of our favourite tabletop games. Consider starting a similar group in your own region to spend time with friends and family virtually.