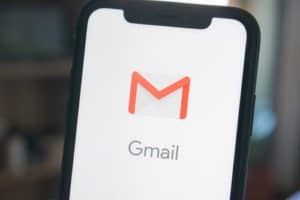Introduction
In the previous sections we’ve discussed how to interact with the internet, but have overlooked one crucial step: how to connect to the internet.
The majority of the hardware and technology needed to make the Internet work is owned by ISPs (Internet Service Providers), so typically you pay fees to connect to their landline or satellite systems.
Therefore connecting to the internet is about how we connect to ISPs. One way to connect is with an Ethernet cable. Here is a picture showing various ethernet cables plugged into a computer:
Tip: The jack or socket where an ethernet cable is plugged in is called an ethernet port. Most desktop or laptop computers have these ports.
Another way to connect to an ISP is via a Wi-Fi connection. Wi-Fi is one of the most common ways to connect because connecting wirelessly is simpler and easier than carrying cables around. Wi-Fi requires specific hardware, called a router. Here is a picture of a router:

Lost Connection
The most common problem you’ll run into when it comes to your Internet connection is a lost connection. Whenever you leave the range of your home connection, you will need to connect to an available Wi-Fi connection to continue using the internet.
Tip: Some ISP service packages let you connect from your laptop no matter where you are. One of the main ways is with a laptop stick, which lets you connect to the Internet through cell phone networks. This is similar to the way smartphones connect. Explore the options offered by your ISP to determine what package is best for your needs.
Connecting and Reconnecting
To connect to a Wi-Fi router, go to the Wi-Fi Menu on your computer’s main taskbar:
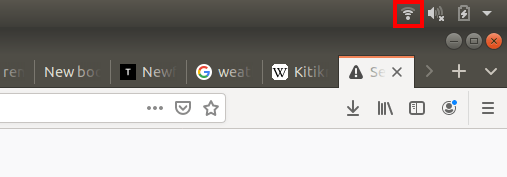
If you aren’t currently connected to a network, it will say “Wi-Fi Not Connected”. To connect to a network, click “Select Network”:
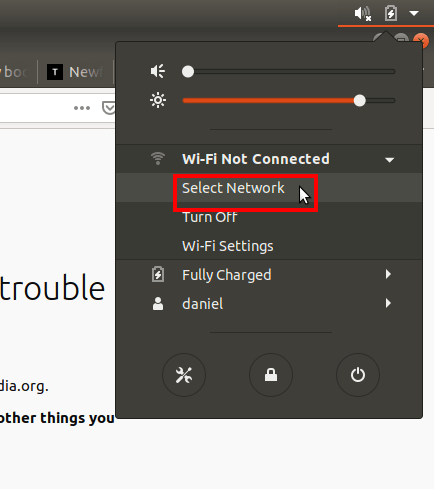
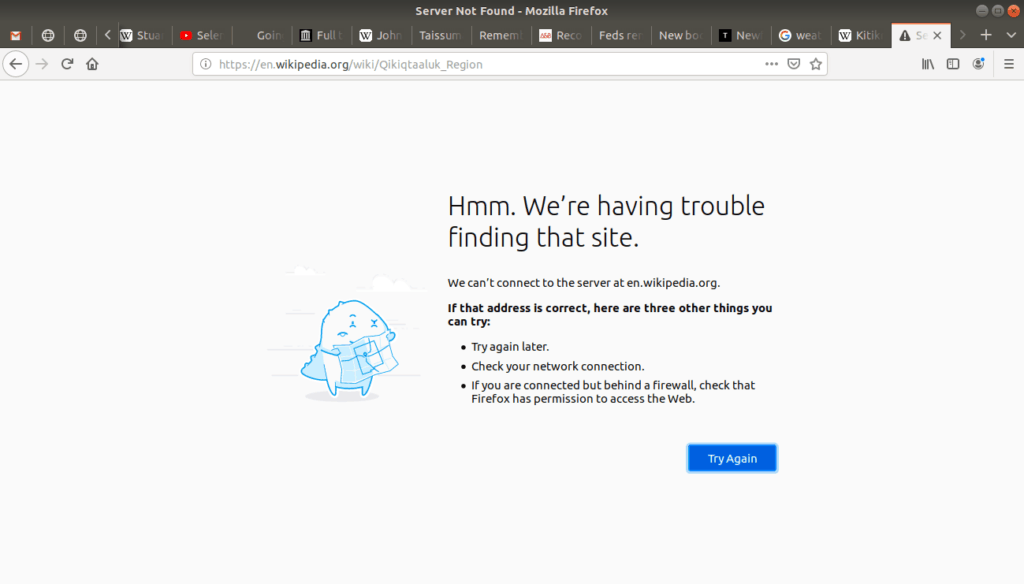
This opens a menu showing all the available networks nearby:
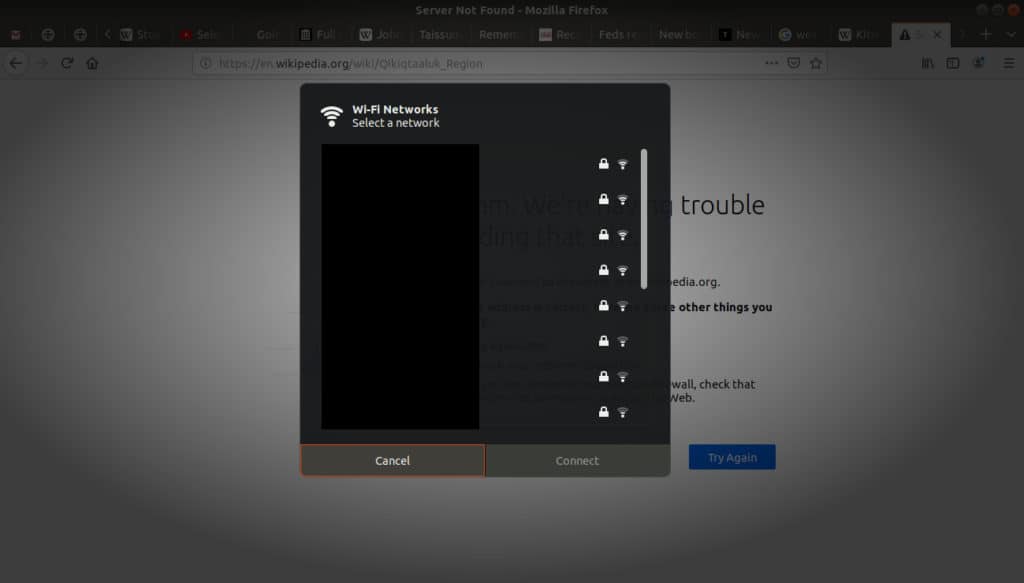
I have censored or blocked the network names for privacy. The names you see when you click the Wi-Fi icon vary depending upon where you are and what routers are nearby.
Beside each of the network names are two symbols:
- a lock symbol, indicating whether a connection is public or private (and requires and a password),
- and the Wi-Fi symbol which shows the strength of the signal, by how many bars of the symbol are fully illuminated:
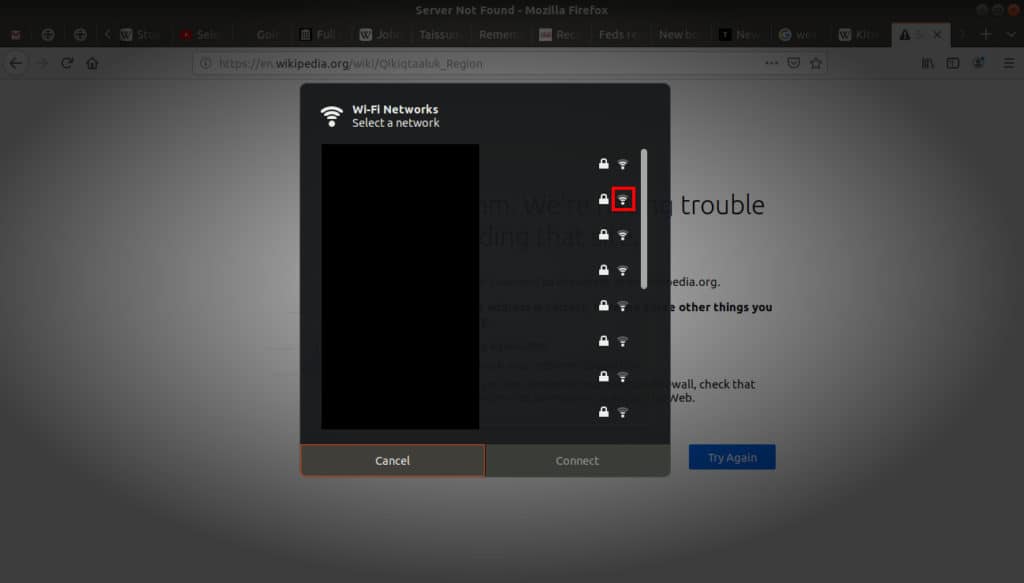
The closer the router is to your computer, the stronger the network connection. Wi-Fi is wireless, which means it uses radio (or similar) transmissions.
Tip: Other things can weaken or interfere with the strength of a Wi-Fi connection, such as the type of building you’re in or the materials around you, such as metal.
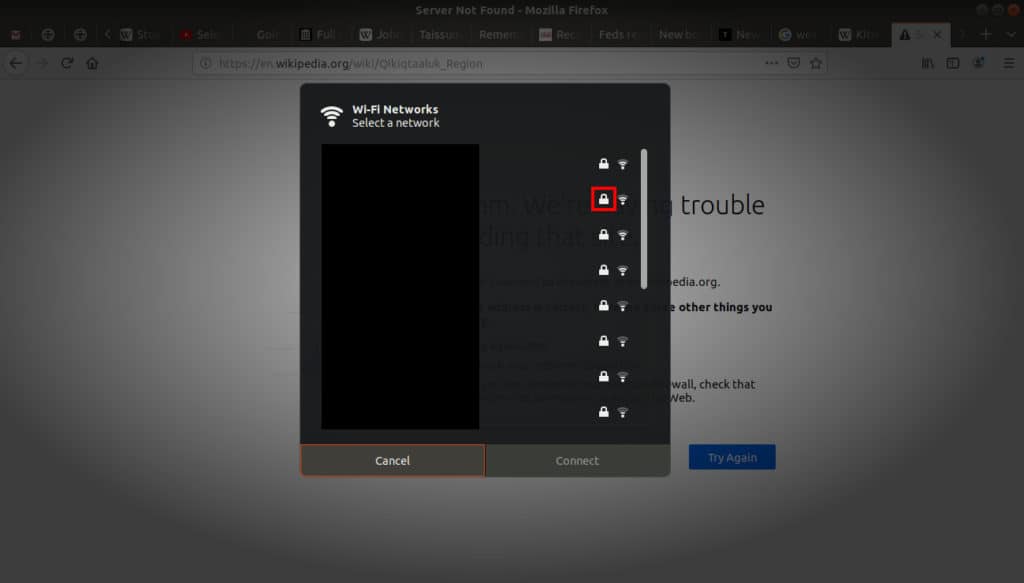
To connect to a locked or private network
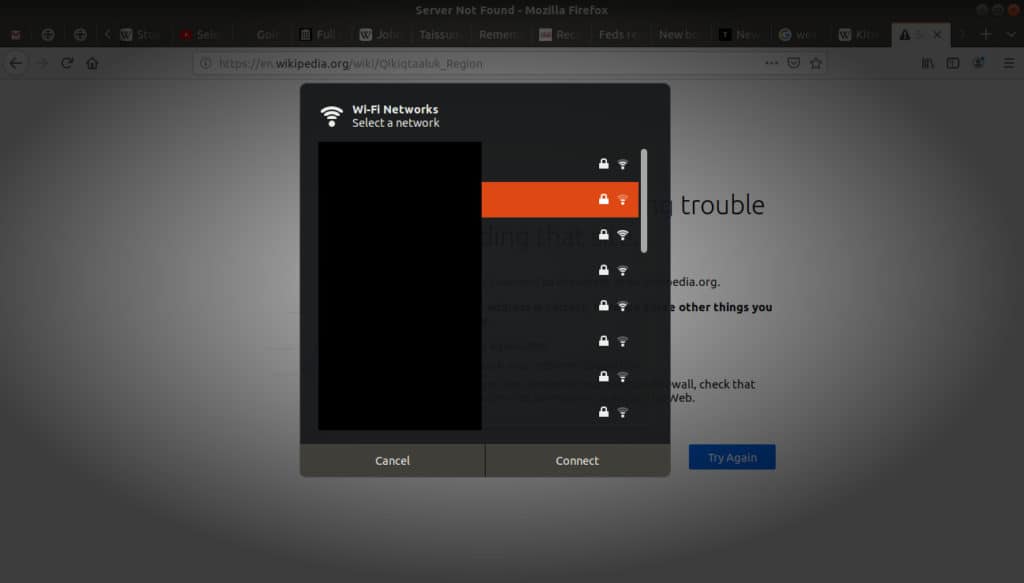
you need to know the password:
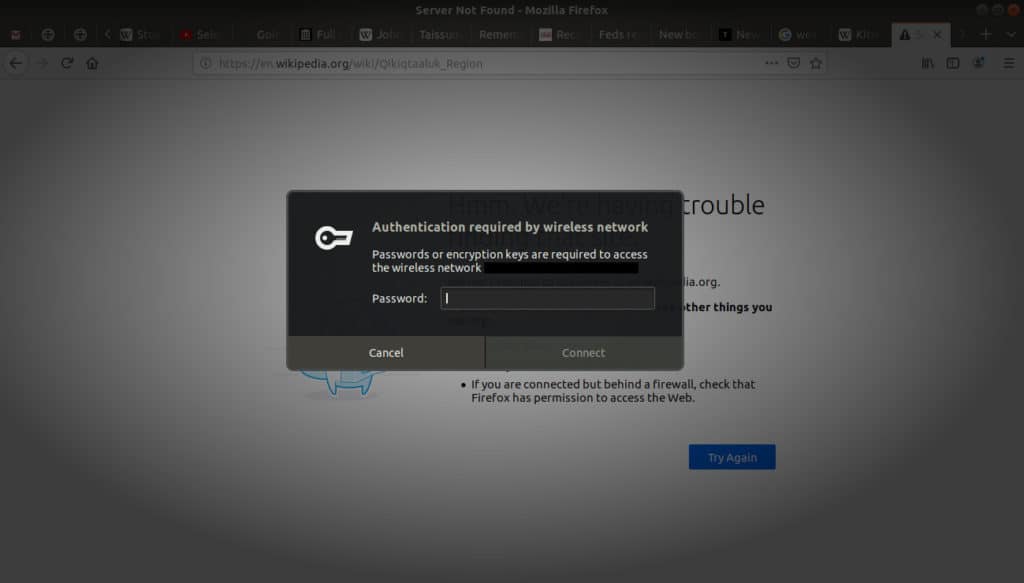
When you enter the password successfully your computer should indicate that it’s connected, and there’s not much more to it than that!
Many businesses and community buildings offer free Wi-Fi connections. Some businesses, such as hotels, keep their networks private for their guests, but there are many places such as libraries, colleges, airports, restaurants, coffee shops, and malls that offer it for free.
Tip: Businesses that provide free Wi-Fi often require you to register some personal information with them, or at least accept their terms. In such cases, think critically about the potential privacy issues. It’s always a good idea to read their terms before you agree to them, but also check that any sites you visit use HTTPS, especially when a password is required.
Router Problems
Another option when you lose your Internet connection is to reset your router. Simply unplug it, wait ten seconds, then plug it back in. It is a simple solution, but you’d be surprised how often it helps. My only disclaimer is that this should be a last resort solution, for when all other options have failed.
Tip: If you have a wireless router and want to access its settings, connect to it and enter the address 192.168.0.1 in the address bar on your browser. This is a special URL address, and when you ask your browser to visit this address, both the browser and the router understand you want to talk to the router. As routers are meant to be private, you will likely be prompted for a password to access the settings page.
Privacy Online
Wi-Fi networks have passwords to prevent unauthorized users from using them. If your ISP service package makes you pay extra when you’ve downloaded beyond your limit, you wouldn’t want others using your account without your permission. If they downloaded too much you would have to pay extra fees.
Another reason Wi-Fi networks are protected by passwords is to prevent others nearby from seeing the messages being sent back and forth to your computer.
It is important to be careful about what information you share online. Specifically, when you share your location, there can be significant ramifications. Create a habit of thinking critically about what you share, before you share it.