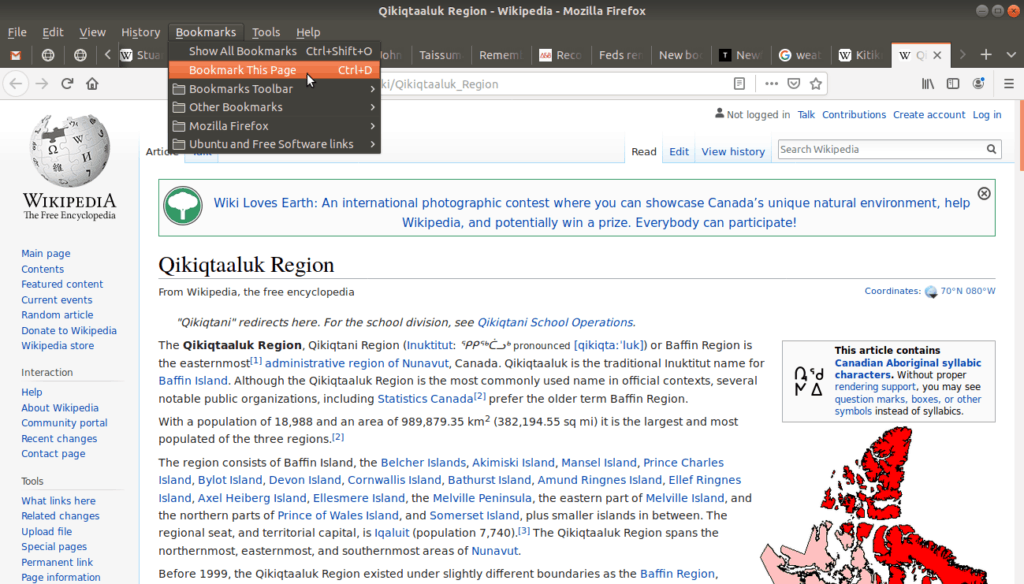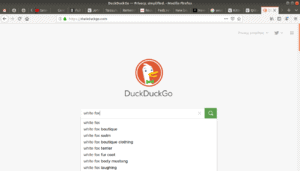Introduction
It’s time to talk about browser privacy.
In the previous section we discussed how to move between sites and pages, but this way of thinking about the Web isn’t completely accurate. Truthfully, when we go to a web page, what’s actually happening is the page comes to us.
I also mentioned that the Internet can be viewed as our society’s memory. A reason for this is because the web pages we share on the Internet are stored on our computers as memory files. Web pages in particular are stored as html files, where HTML stands for Hyper Text Markup Language. When we view a web page, our computer is connecting to another computer and asking it for a copy of their html files. When files move from their computer to ours it is called downloading. Also, when we discussed the browser’s navigation toolbar I had mentioned the refresh button reloads the page. Reloading means that we are re-downloading the page.
We reload a page if our first download doesn’t work properly (for instance some of the photos on the page don’t appear). It’s like having our computer ask the other computer to repeat what it just said. Another reason we might refresh a page is if the page is frequently changing, in that case we might want to see the updates.
Advanced Tip: Even if we’ve downloaded a web page to view, our browser will delete that copy from our computer once we’re done with it. If we want to keep that file, we can Save Page As to our computer, and then Open File any time we wish to see it again. This can be useful for pages whose content doesn’t change very often, such as our example Wikipedia page. Otherwise we end up downloading the same page each time we visit it.
Privacy between computers
Now that we know a bit about memory files and downloading, let’s talk more about privacy.
When we visit a web site, what’s really happening is our computer sends a message to the other computer which has the web pages we want, and the other computer sends us back the web pages as computer memory. Because of how the Internet works, these computer messages can be seen and heard by computers unrelated to our computer or the one we’re talking to.
My mother’s Inuit way of respecting privacy was when we overheard something private, it was not for us to share. I agree with this, but many people in this large and diverse world do not. Most people are well-intentioned and are not interested in our online messages, but there are some who have bad or selfish intentions, and could use what they overhear to scam, steal, or harm us. For this reason, it’s important to understand how to protect your privacy online.
We have talked briefly about HTTP and HTTPS, and now we will discuss them further.
When the Internet was first created, it held a view similar to Inuit privacy, that as part of a community we should be respectful and trust each other to keep things private. The difference between HTTP and HTTPS is that the latter indicates a secure, or private connection. HTTPS stands for Hyper Text Transfer Protocol Secure. A URL that starts with “http://” (no S) means that messages sent between computers could be seen by others.A URL that starts with “https://” means that messages sent between computers are secure, or private, and although others can see that the computers are talking, they can’t hear what is being said.
Privacy On Your Computer
As part of a browser’s user-friendly design, browsers keep a record of all the websites you’ve visited called the History. When you open this menu within the browser, you see your most recent history:
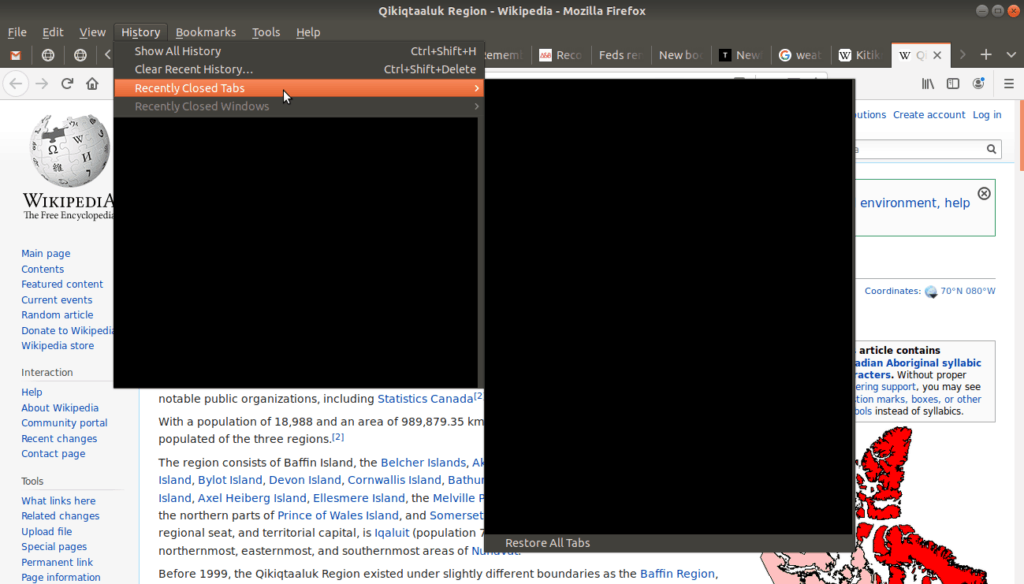
I have blacked out (or censored) my history which is why you only see these black rectangles. If you open this menu on your computer you can see what these history menus look like.
In addition to recent history, we can also view all of the browser’s history:
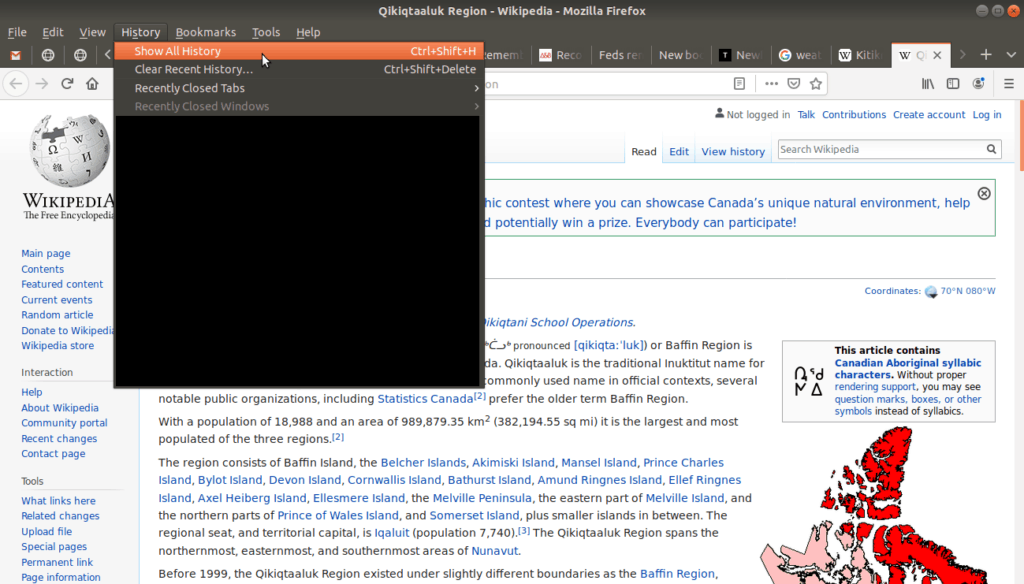
This opens a new window which provides additional tools to search the browser history:
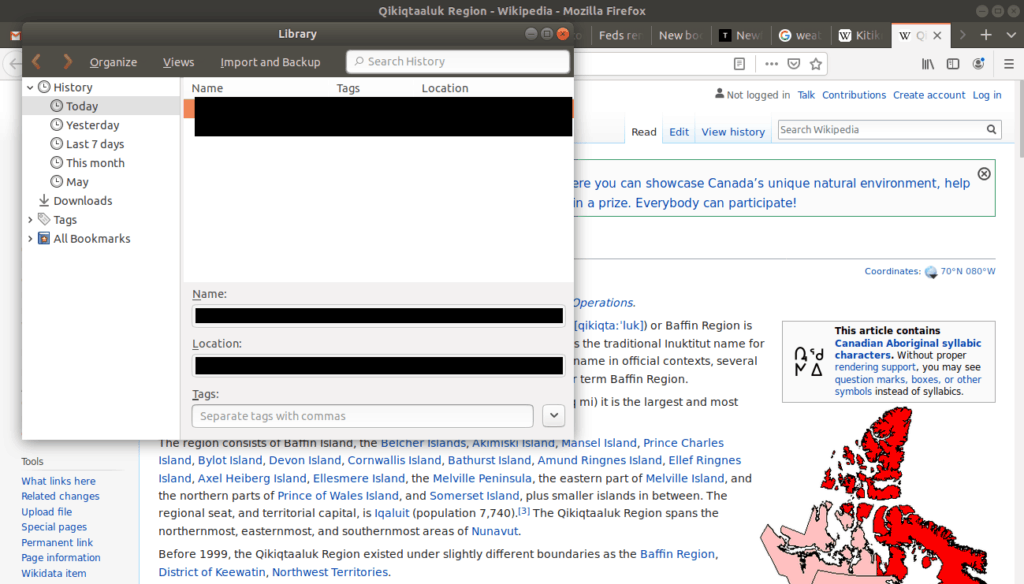
I have censored my browser history here because this module is public, and I am not comfortable with the world seeing which sites I’ve visited.
This brings up an important point: you have the right to privacy, and the right to protect yourself. If someone is trying to scam you online, the more information they have about you, the better chance they will succeed. It is important to be aware of what you’re sharing publicly. If you allow someone to use your computer or browser, make sure it’s someone you trust.
Private Browsing
If you visit a site and do not want it recorded in your browser’s history, there is a private browsing feature. To open a new private window go to the File menu, and select New Private Window:
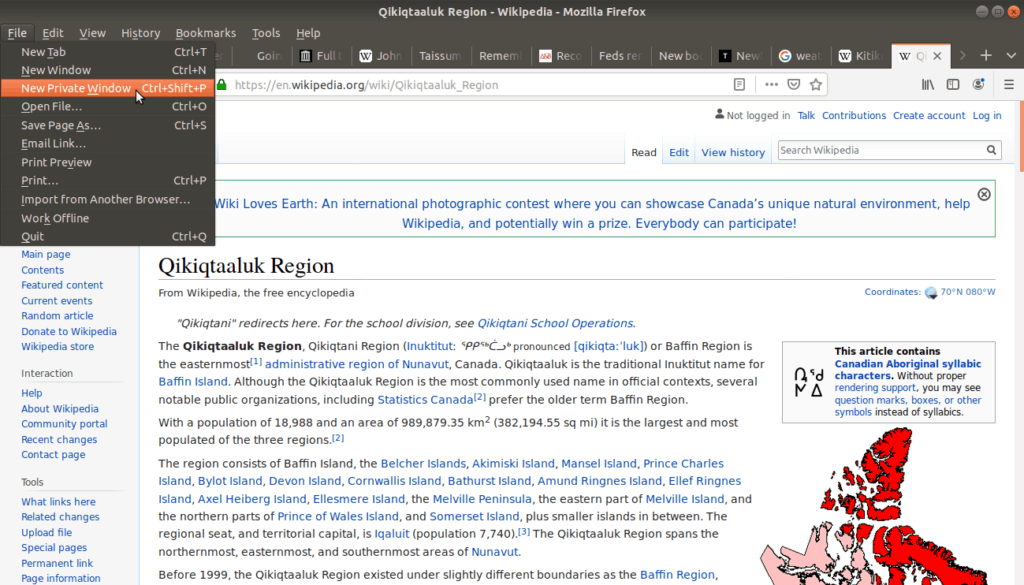
You can also open a new private window using the keyboard shortcut Ctrl + Shift + P (hold Ctrl, Shift, and P keys at the same time). A window opens as follows:
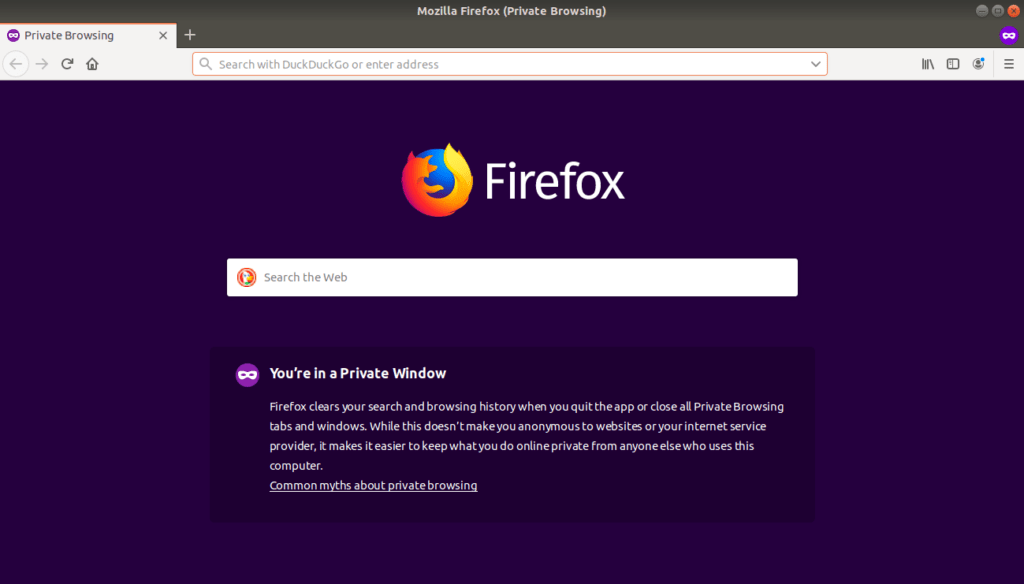
Tip: Firefox for Desktop only has private windows, while other browsers offer private tabs.
Cookies
When you visit a page, the site may ask your browser to keep a cookie. A cookie is a small file that is put on your computer and is used to identify you. The idea is, if you keep the cookie from the first time you visit the site, the next time the site can see the cookie, and tell who you are.
Web sites want to put cookies on your computer to help serve you better when you revisit their site. If they remember who you are, they can make the site better suited for you. This can become a privacy concern however, because you can now be uniquely identified online. If you don’t want to be tracked by these cookies, private browsing not only drops your history, it deletes cookies too.
Tip: Using private windows prevents the sites you visit from being recorded in your browser’s history, but anyone who can see the messages being sent to and from your computer might still be able to figure out what sites you’re visiting. For example, all the messages you send and receive are passed along (and are seen by) your ISP (Internet Service Provider). Again, if you don’t want them to know what’s in your messages, make sure the sites you visit are https instead of http.
Bookmarks
In addition to history, a browser offers another user-friendly feature, called Bookmarks.
Browser bookmarks are analogous to physical bookmarks you put in a book to save your place. Browser bookmarks work the same way, to save your place so you can easily return to it later.
Browsers generally provide a bookmarking toolbar to the right of the address bar:
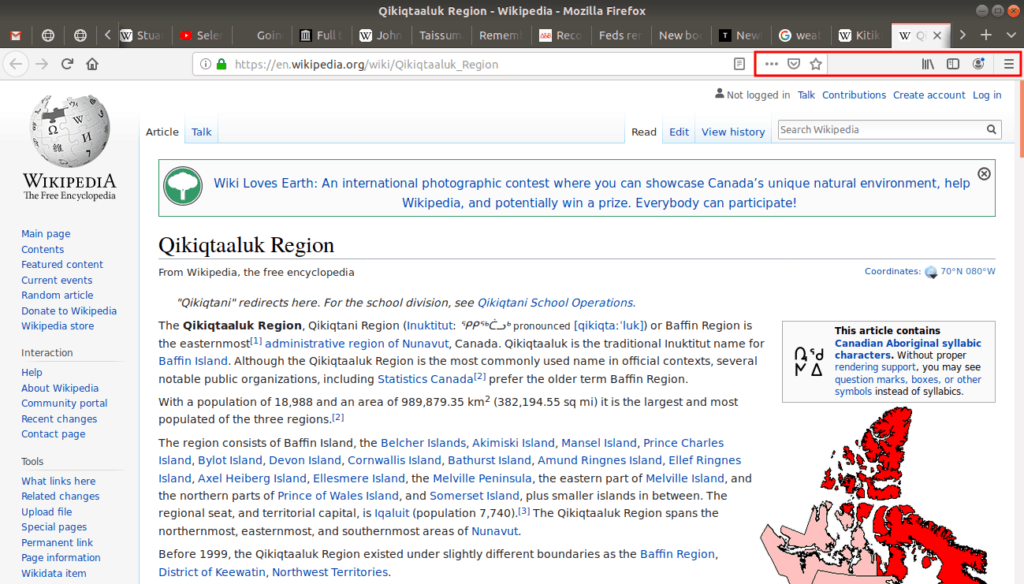
You can favorite an open page by clicking the star button, which adds it to your bookmarks:
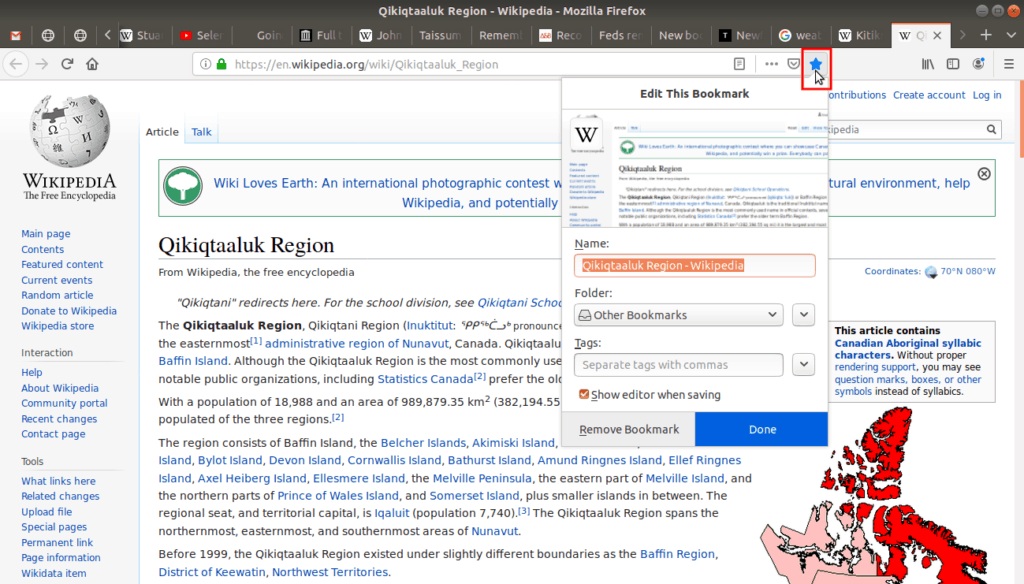
If you bookmark many pages you will need to keep them organized. You can create folders and subfolders to keep your bookmarks sorted. You can customize the name of each bookmark, folder, and subfolder.
Bookmarks are accessed from the Bookmarks menu, which offers some additional options: